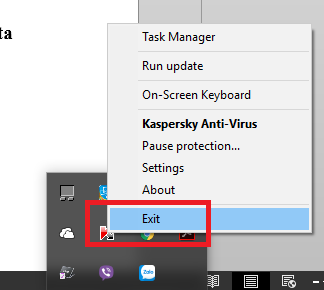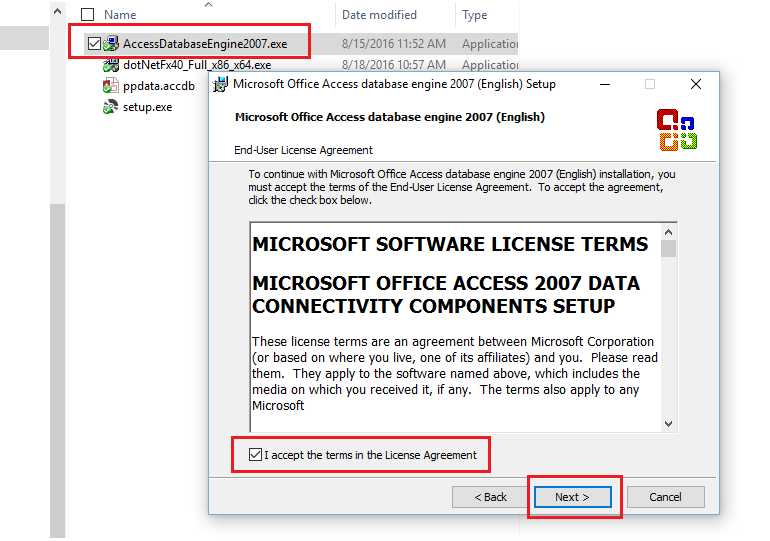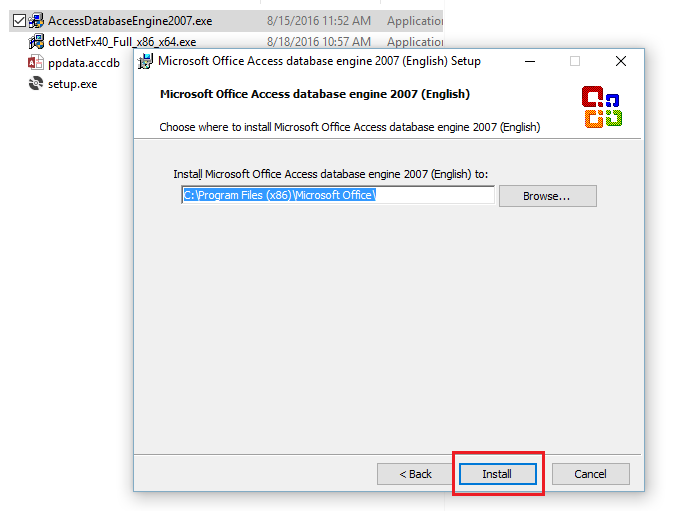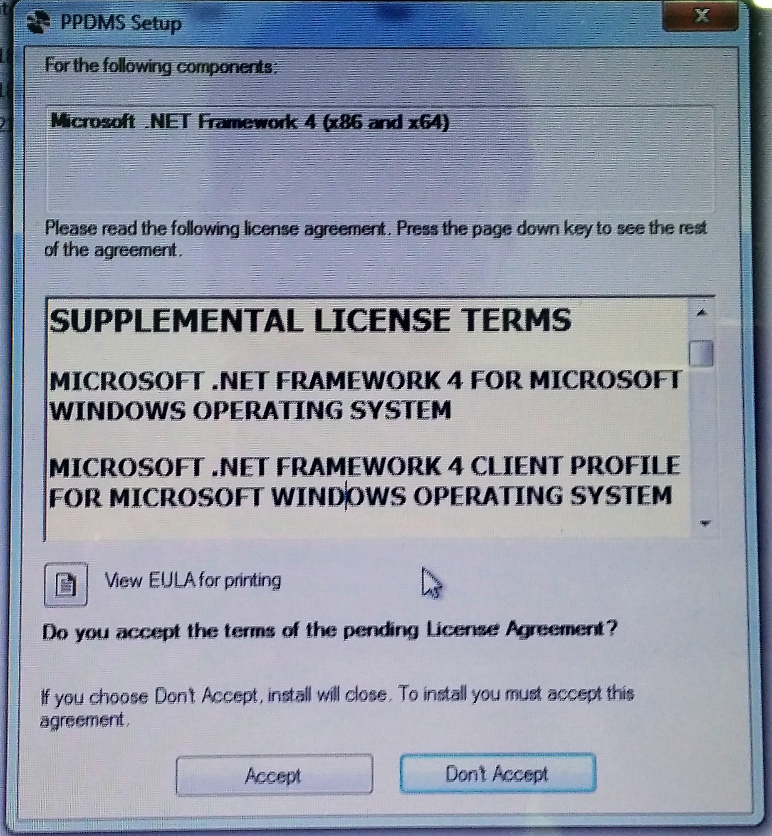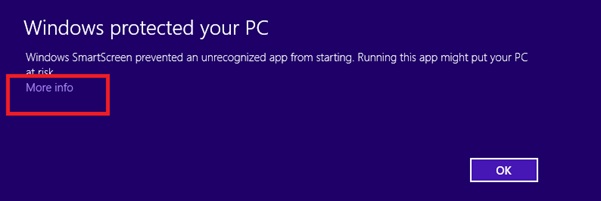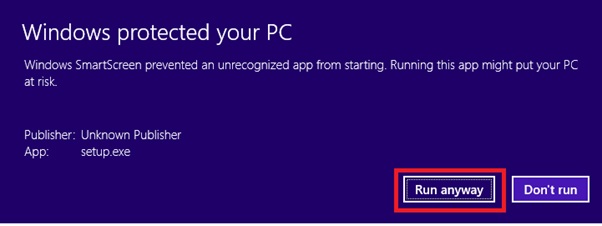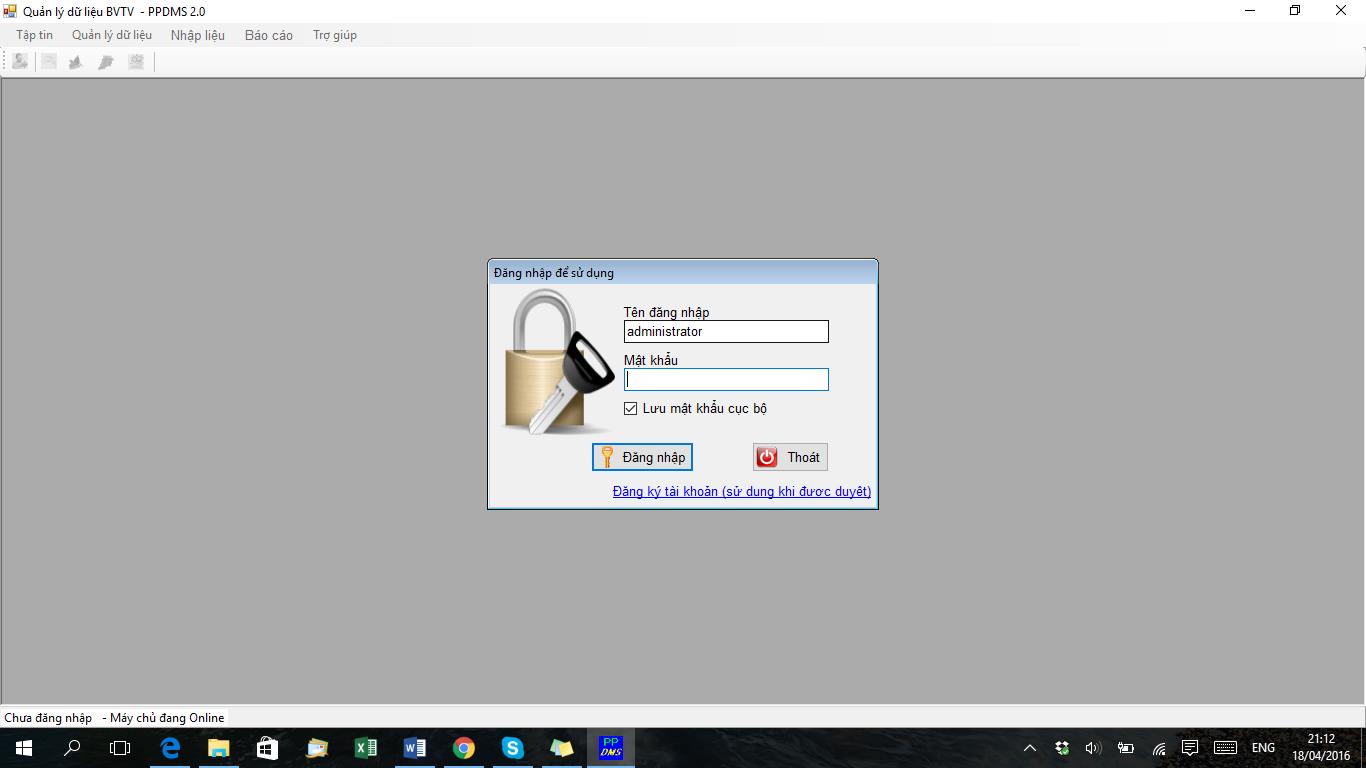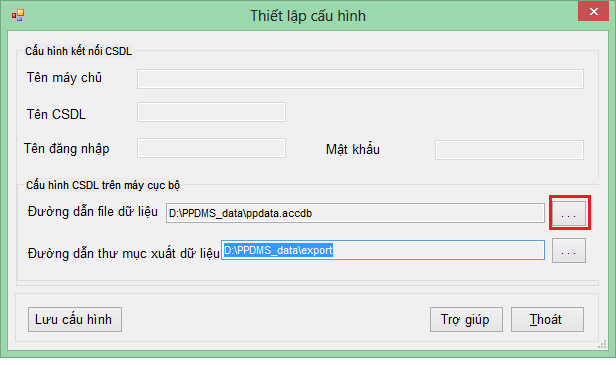|
1. Cài đặt phần mềm
Lưu ý: phải thực hiện tuyệt đối đúng theo
từng bước trong hướng dẫn thì phần mềm mới hoạt động!
Bước 1: Tắt phần mềm diệt virus trên máy tính của bạn.
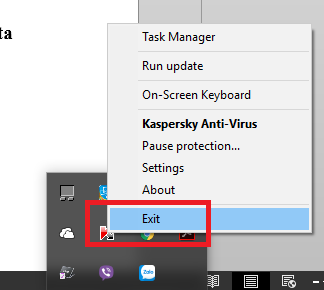
Ví dụ tắt phần mềm diệt virus Kaspersky
Bước 2: Tạo thư mục lưu trữ dữ liệu
a) Vào ổ D trên máy tính của bạn, tạo thư mục (Folder) mới, đổi tên là: PPDMS_data (lưu ý bước này cực kỳ
quan trọng, phải gõ chính xác cả chữ in và chữ thường).
b) Sau khi tạo xong thư mục thì quay lại trang web tải file
ppdata.accdb về rồi cắt và dán
vào thư mục PPDMS_data vừa
tạo ra (Click vào đây để tải file
ppdata.accdb).
Bước 3: Cài Phần mềm Access Database Engine
Đây là phần mềm hỗ trợ
bắt buộc phải cài, Click vào đây để tải phần mềm về. File tải về có tên AccessDatabaseEngine2007.exe, nhấp đúp chuột
vào để cài / Chọn Yes để chấp nhận cài / Kích chọn ô I accept the term … như hình bên dưới để chấp nhận điều khoản và
nhấn nút Next.
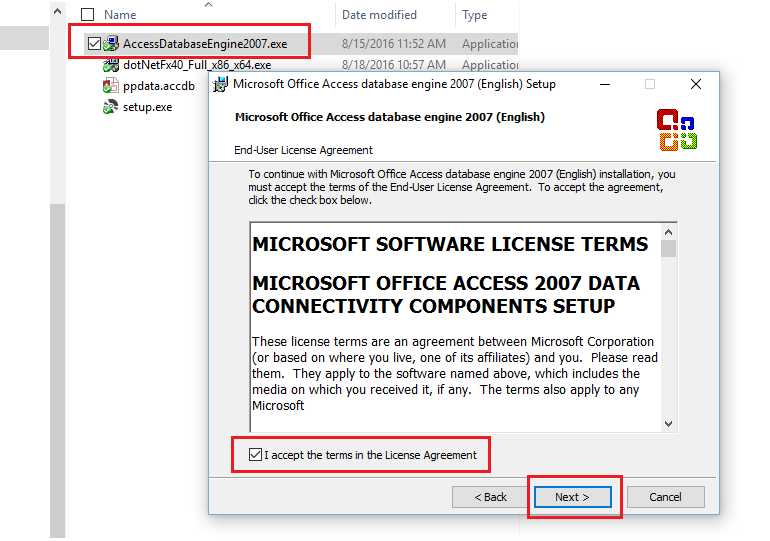
Tiếp tục nhấn nút Instal như hình dưới
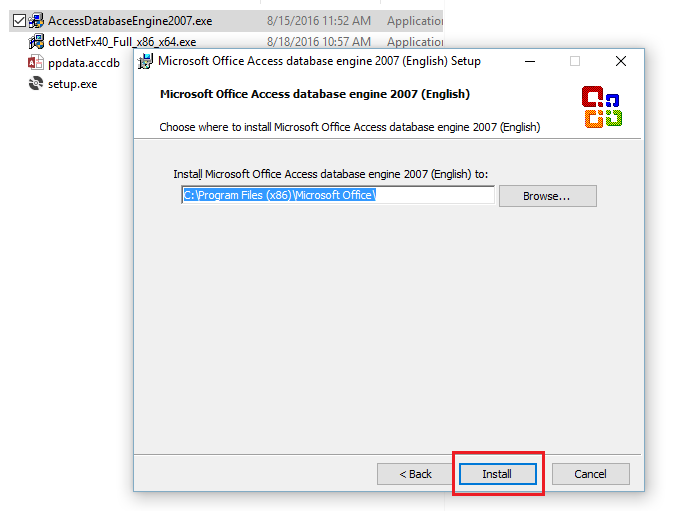
Chờ vài giây cài xong nhấn nút OK.
Bước 4: Cài Phần mềm PPDMS 2.0
a) Sau khi cài xong phần mềm ở Bước 3 thì Click vào đây để tải file cài đặt về máy tính của bạn; sau khi tải xong về máy thì kích đúp chuột lên file Setup.exe để
chạy cài đặt.
b) Trường
hợp máy báo lỗi như hình dưới và không cài được phần mềm thì cài thêm phần mềm DotNet Framework 4.0 theo hướng
dẫn bên dưới (mục c).
c) Cài phần mềm DotNet Framework 4.0
Click chuột vào đây để tải phần mềm về rồi tiến hành cài đặt. File tải về có tên dotNetFx40_Full_x86_x64.exe, Click đúp chuột lên file để cài.
Đối với các máy chạy Windows XP SP2 không cài được
Dotnet Framework 4.0. Cần nâng cấp lên Windows XP SP 3 hoặc cao hơn
d) Đối với Windows 7 (64 bit) hoặc Windows 8, 10
(64bit), Windows sẽ bật ra màn hình xác nhận.
- Click mục More như hình dưới để tiếp tục
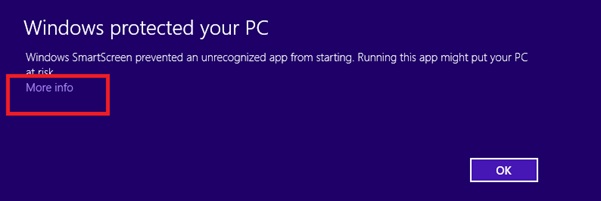
- Click Run anyway để tiến hành cài đặt.
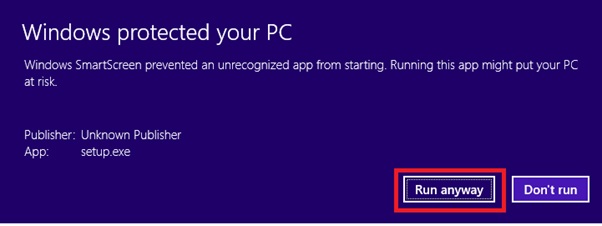
Trong quá trình cài đặt nếu xuất hiện các
thông báo nhắc hoặc hỏi thì chấp nhận để phần mềm cài đặt thành công như hình
dưới:
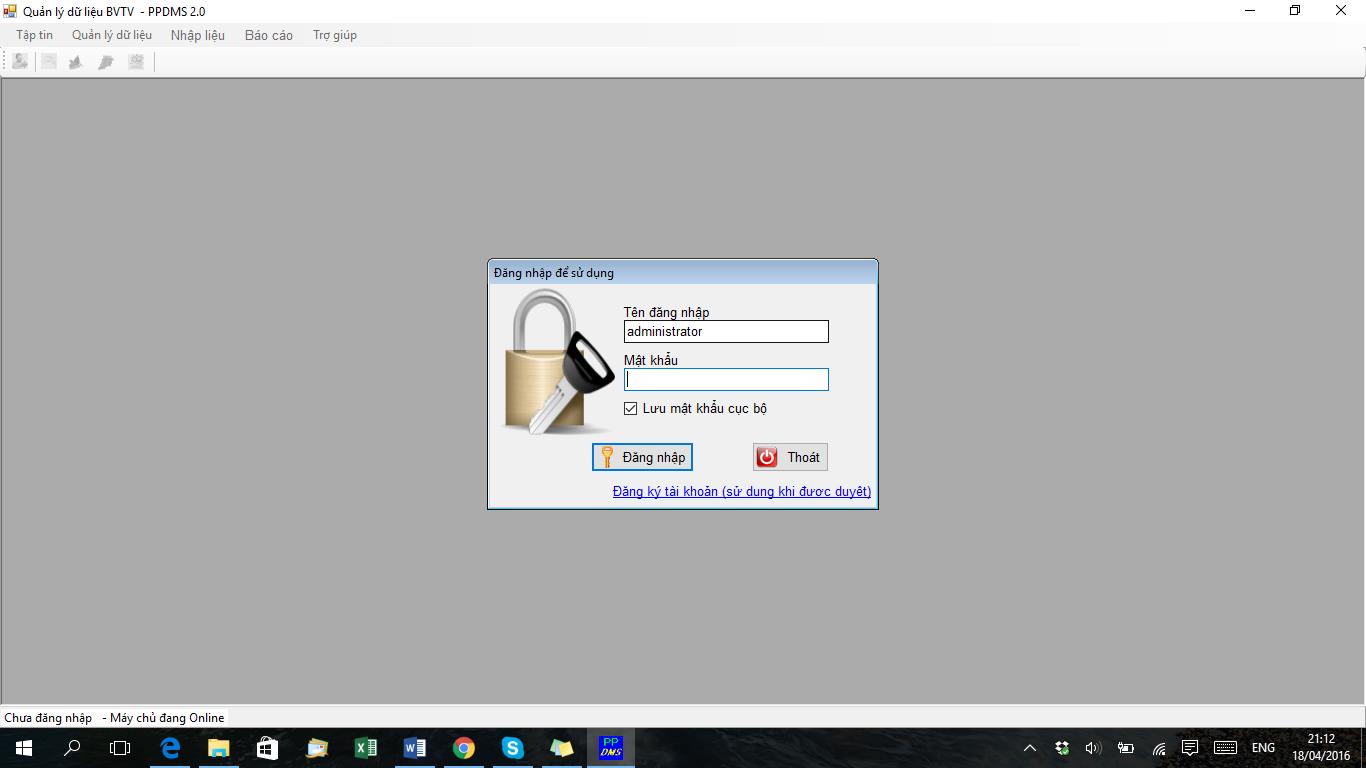
|